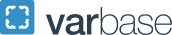Preguntas de carácter informático o funcionamiento informático de la aplicación destinada a la cumplimentación de la solicitud.
Alta y/o comprobación de los datos de la entidad en el SIStema de ENtidades (SISEN)
Las comunicaciones electrónicas deben hacerse mediante un sistema de firma electrónica y se requiere que la entidad esté inscrita en el Sistema de Entidades (SISEN). Por tanto antes de presentar la solicitud se ruega comprueben si la entidad está inscrita en SISEN.
Pueden darse dos casos:
- Si la entidad ya está inscrita en SISEN por favor compruebe que los datos de la Entidad y de su representante legal están actualizados y en caso contrario hágalo.
- Si la entidad no está inscrita en SISEN deben proceder a inscribirla lo antes posible ya que las peticiones de alta de Entidad y de su representante legal suelen ser muy numerosas en periodo de presentación de solicitudes y puede demorar cierto tiempo el estudio de la petición y la documentación anexa.
Tanto las modificaciones que puedan hacerse en SISEN de una entidad ya registrada como las peticiones de nueva alta se hacen a través de la aplicación que encontrarán en la siguiente dirección URL: https://sede.micinn.gob.es/AdministracionEntidades/
Se requiere el acceso con el certificado electrónico del representante legal (RL) de la entidad y documentar la petición.
Para el “alta de entidad” se requiere escritura de constitución y estatutos así como las escrituras de modificación, si las hubiera, y copia de la tarjeta fiscal de la entidad.
Para el “alta de los representante legal” se requiere poder notarial que acredite su capacidad de representación.
Las modificaciones del domicilio fiscal deben venir acompañadas de la copia de la nueva tarjeta fiscal con el domicilio actualizado y copia de la escritura de modificación donde se acuerda el cambio de domicilio social.
Los cambios de denominación de una entidad requieren la escritura de modificación y la tarjeta fiscal con el nuevo nombre de la entidad para su inscripción en SISEN.
Todos los documentos que se anexan en la aplicación deben estar en formato PDF y tener un peso máximo de 4 MB por archivo. Si exceden este peso se ruega lo reduzcan con algún programa o bien dividan el documento numerando sus partes ya que no se aceptan documentos incompletos o comprimidos.
¿Cómo accedo a la aplicación informática para cumplimentar la solicitud?
Para acceder a la aplicación informática para la cumplimentación de la solicitud, deberá indicar su usuario y clave de RUS (Registro Unificado de Solicitantes). Recuerde que la aplicación es sensible a mayúsculas/minúsculas. Por tanto indique el usuario/clave como lo haya especificado en el formulario de petición de RUS.
Si no está registrado en RUS deberá registrarse:
- Registro Unificado de Solicitantes
Una vez cumplimentado la petición de registro, en la que indicará el usuario y clave de acceso con los que accederá posteriormente y otros datos personales, y si todo ha sido correcto, recibirá por e-mail (en la dirección de correo que ha indicado en la solicitud de alta) el correo de activación con un enlace sobre el que deberá pulsar para que su cuenta quede activada y se complete el alta en RUS. De ese modo, ya podrá acceder a la aplicación informática destinada a la cumplimentación de la solicitud con el usuario y clave que haya indicado.
Información relacionada
Una vez que he accedido a la aplicación de cumplimentación, ¿cómo cumplimento la solicitud?
Para poder ir cumplimentado la solicitud, la primera vez que acceda, deberá crearla. Para ello deberá seleccionar el botón “Crear solicitud”
Se creará la solicitud y para la cumplimentación de la misma bastará con seleccionar la solicitud creada y pulsar el botón “Editar”.
¿Permite la aplicación cumplimentar la solicitud de manera incremental en distintos momentos?
Sí. Siempre que el plazo de presentación de solicitudes esté abierto y su solicitud se encuentre en estado “abierto”, la aplicación le permitirá ir cumplimentado su solicitud en momentos diferentes. Para ello, deberá acceder nuevamente a la aplicación informática con su usuario y clave de acceso de RUS y seleccionar la solicitud creada para poder pasar a editarla.
Deberá asegurarse que guarda correctamente la nueva información que ha cumplimentado o actualizado. Para ello, deberá seleccionar el botón “Guardar” que visualizará en cada pantalla de cumplimentación.
¿Cómo saber si he incluido toda la información obligatoria en la aplicación informática?
Deberá utilizar la opción “Guía de errores”. Esta opción está ubicada en el menú de la esquina superior derecha. Le informará de todos los campos obligatorios que le quedan por ser cumplimentados, así como los documentos obligatorios que se le requiere en su solicitud dependiendo de la información que haya incluido.
No podrá hacer definitiva su solicitud mientras que la “Guía de errores” le informe de que contempla errores.
También por cada pantalla de cumplimentación, dispone de un botón “Validar página” que le informará de los posibles errores en dicha pantalla.
¿Cómo puedo tener impresa la información que he incluido?
Mediante la opción “Generar borrador”, ubicada en el menú de la esquina superior derecha.
Esta opción o botón permite visualizar un archivo en formato “.pdf” que podrá guardar en su equipo de trabajo, así como imprimirlo. Este archivo contendrá toda la información que se haya incluido hasta en el momento de obtener dicho borrador.
El borrador es un documento de carácter informativo (documento no válido). Aun así, se aconseja que se obtenga un borrador antes de hacer definitiva la solicitud para que se pueda cotejar y visualizar toda la información que plasmará la solicitud al hacerla definitiva, para que en caso de que exista alguna errata pueda ser modificada.
¿Qué campos debo cumplimentar?
Debe cumplimentar todos los campos.
¿Cómo hacer la solicitud definitiva?
Para generar la solicitud definitiva, debe cumplirse lo siguiente:
- Que el plazo de vigencia para la presentación de las solicitudes esté abierto
- Que su solicitud cumplimentada no contemple ningún error, es decir, que la guía de errores no le informe de ningún error en su solicitud.
- Por ello, conviene utilizar la guía de errores y guardar e imprimir un borrador que se debe leer atentamente para, en su caso, efectuar las oportunas correcciones (en este caso no olvide volver a “Revisar” y “Guardar”).
He generado la solicitud definitiva. ¿Cómo puedo hacer una copia de la misma?
Siempre que el plazo de vigencia esté abierto, podrá acceder con su usuario y clave a la aplicación informática que ha utilizado para la cumplimentación de su solicitud. Deberá editar la solicitud, y seleccionar la opción “Ver PDF” que se encuentra ubicado en el menú de la esquina superior derecha. Podrá guardar dicha solicitud en formato PDF en el puesto de trabajo y posteriormente mandarlo a imprimir si lo deseara.
He firmado y he registrado electrónicamente la solicitud. ¿Cómo se tiene constancia de …
He firmado y registrado electrónicamente la solicitud. ¿Cómo se tiene constancia de que la solicitud ha sido presentada correctamente?
Podrá cotejar dicho registro obteniendo un documento en formato “pdf” que identifica la solicitud registrada electrónicamente, junto con el día y hora en el que se efectúa el registro y los datos personales correspondientes al certificado electrónico que se ha empleado. Podrá guardar dicho documento en su puesto de trabajo. El documento “justificante” se obtiene desde la misma aplicación que ha utilizado para firmar y registrar la solicitud. Para ello, deberá seleccionar la solicitud que ha firmado y registrado y seleccionar el botón “Justificante de registro”. Más abajo se indica la dirección URL de acceso a la aplicación para obtener dicho justificante.
También podrá cotejar que se ha registrado electrónicamente de manera correcta cuando la columna de “Fecha de Registro” aparezca cumplimentada con una fecha.
¿Cómo puedo convertir un documento a pdf?
Si no se dispone de un conversor a formato pdf, se puede obtener gratuitamente en las direcciones de dominio público de internet:
- http://www.dopdf.com
- http://www.openoffice.org/es/
No dispongo de certificado electrónico y quiero solicitarlo para llevar a cabo la presentación …
No dispongo de certificado electrónico y quiero solicitarlo para llevar a cabo la presentación de la solicitud en el registro electrónico mediante firma electrónica avanzada. ¿Cómo debo proceder?
El certificado electrónico de ciudadano de la Fábrica Nacional de Moneda y Timbre (FNMT) es válido para las gestiones electrónicas con el Ministerio de Economía y Competitividad. Para solicitar un certificado electrónico a la FNMT deberá disponer de NIF ó NIE. A continuación indicamos la dirección URL de la FNMT para solicitar un certificado electrónico de ciudadano.
Puede consultar en los teléfonos de soporte técnico de la FNMT 902181696 / 913463892 / 917040191 los siguientes aspectos:
- Obtención del certificado.
- Revocación del certificado.
- Renovación del certificado.
- Suspensión del certificado.
- Errores que se produzcan en su conexión con la dirección www.cert.fnmt.es
También es válido el DNI electrónico en caso de disponer de él para las gestiones electrónicas con el Ministerio.
¿Cómo puedo modificar en RUS mi dirección postal?
Para modificar o incluir nuevos datos de tipo dirección postal, correo electrónico, números de teléfonos, etc. deberá acceder a la aplicación de Registro Unificado de Solicitantes (RUS).
Una vez dentro, en el menú de la izquierda en "Libro de Direcciones", seleccionar la libreta de dirección que tiene disponible y que aparece como "principal = Si" y pulsar el botón "Editar".
Deberá seleccionar el botón o los botones de la información a modificar:
- "Correos Electrónicos Disponibles"
- "Teléfonos Disponibles"
- "Domicilios Disponibles"
Se le habilitará una nueva ventana para gestionar dicha información, permitiendo añadir nuevos datos o eliminar los que queden obsoletos.
Deberá seleccionar el botón "volver" para ubicarse en la libreta de direcciones editada. Seleccione el nuevo valor que se haya incluido en el campo correspondiente.
Recuerde que deberá "Guardar" para que se reflejen los nuevos datos seleccionados en la libreta de direcciones.
¿Qué puedo hacer si tengo problemas con la firma electrónica @Firma?
Le rogamos consulte el documento Indicaciones @Firma disponible en la pestaña de Más Información de la convocatoria.